| ||||||||||||||
DivX(DVD)플레이어에서 동영상이 재생되지 않아, 인코딩(주1)이 필요할 경우..
공개프로그램인 바닥을 이용하면, 쉽고 간편하게 동영상을 변환할 수 있습니다.
먼저, 바닥 프로그램을 다운받아 설치해주세요.
바닥 다운 받기(NAVER 자료실)
바닥을 실행시킨 후 다음의 순서대로 작업하면, 동영상을 변환할 수 있습니다.
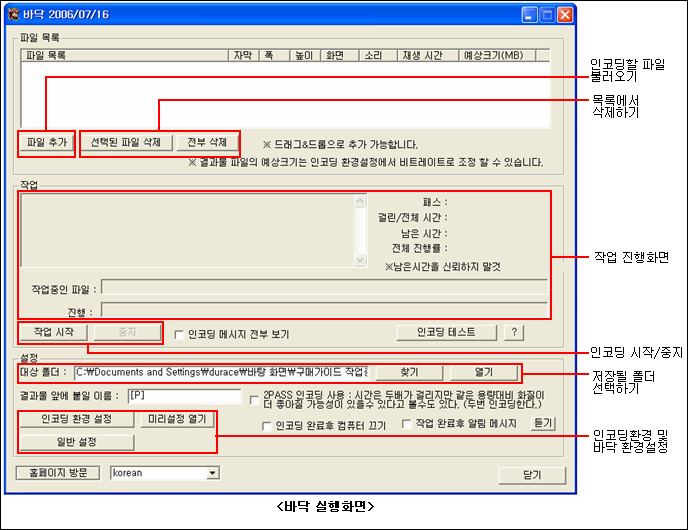
① 인코딩하고 싶은 동영상을 바닥 창 화면에 드래그로 떨어뜨리거나, [파일 추가]를 이용해 파일 목록으로 불러옵니다.
② [인코딩 환경 설정]에서 인코딩 환경을 설정합니다.(설정내용이 저장되므로, 이전에 작업한 적이 있으면 넘어갑니다.)
자세한 인코딩 환경 설정방법은 아래 내용을 참고하세요.
③ [작업 시작]버튼을 누르면 인코딩을 시작합니다.
④ 인코딩 시간은 수십 분에서 수 시간까지 걸릴 수 있으며, PC의 시스템사양과 동영상에 따라 차이가 있습니다.
⑤ 정상적으로 재생되는지 확인합니다.
작업이 정상적으로 진행되는 내용과, 남은 시간은 [작업진행화면]에서 확인할 수 있습니다.
특정 폴더에 저장하고자 할 경우 [대상 폴더]의 찾기를 이용해 저장될 폴더를 선택할 수 있습니다.
주1)인코딩: 동영상이 DivX(DVD)플레이어가 재생할 수 없는 종류의 코덱으로 만들어졌거나, 해상도가 높아 재생에 문제가
발생한다면, 특정 프로그램을 이용해 동영상을 다시 제작(녹화)할 수 있습니다. 이 과정을 인코딩이라고 합니다.
자막이 지원되지 않는 DivX(DVD)플레이어의 경우도 인코딩 중에 동영상에 자막을 같이 녹화하는 방법으로
감상할 수 있습니다.
▶바닥의 인코딩 환경 설정
1.화면 설정
DivX(DVD)플레이어에서 화면이 정상적으로 출력되지 않을 경우에 설정합니다.
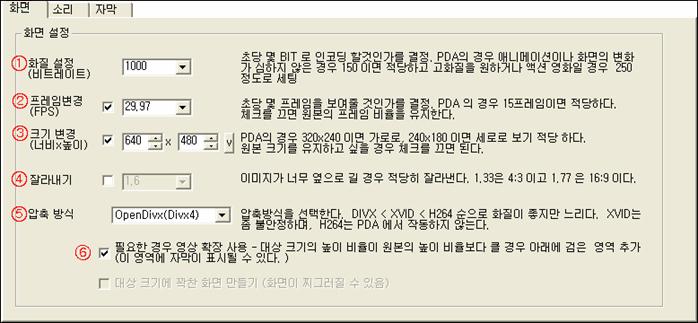
※위 이미지의 환경설정은, 대부분의 DivX(DVD)플레이어에서 재생할 수 있도록 설정된 내용입니다.
세부적인 설정에 이해가 어려울 경우, 이미지의 내용을 참고해서 설정하세요.
① 인코딩 화질을 설정합니다. 설정값이 높을수록 원본에 가까운 고화질을 얻을 수 있습니다.
하지만 설정값이 높아지면 동영상의 크기도 커지므로, 동영상을 저장할 미디어의 용량을 고려해서 설정합니다.
(비트레이트 1000일 경우 1시간 분량에 500MB정도의 용량이 필요합니다.)
② 초당 몇장의 화면(프레임)을 녹화할지를 설정합니다.
원본 동영상이 코덱과 해상도 이외에 다른 문제가 없는 동영상이라면 체크를 해제한 상태에서 인코딩해도 됩니다.
③ 동영상의 크기(해상도)를 설정합니다. 수정할 경우, DivX(DVD)플레이어가 지원하는 최대해상도가 얼마인지 확인합니다.
④ 극장용 해상도(16:9, 1.85:1 등)로 만들어진 동영상을 4:3, 16:9비율의 모니터에서 가득 차게 보고 싶을 경우에 사용합니다.
체크박스를 선택한 후 1.33 혹은 1.77의 값을 넣어주면 4:3, 16:9 크기에 맞추어서 동영상을 인코딩합니다.
⑤ 영상 코덱을 선택합니다. 다른 코덱을 이용할 경우, DivX(DVD)플레이어가 지원하는 코덱인지 확인합니다.
⑥ 극장용 해상도(16:9, 1.85:1 등)로 만들어진 동영상을 전체 영상이 모두 들어가게 인코딩합니다.
4:3. 16:9비율의 모니터에서도 동영상의 모든 화면을 감상할 수 있지만, 영상이 작아지게 됩니다.
2.음성 설정
DivX(DVD)플레이어에서 소리가 정상적으로 출력되지 않을 경우에 설정합니다.
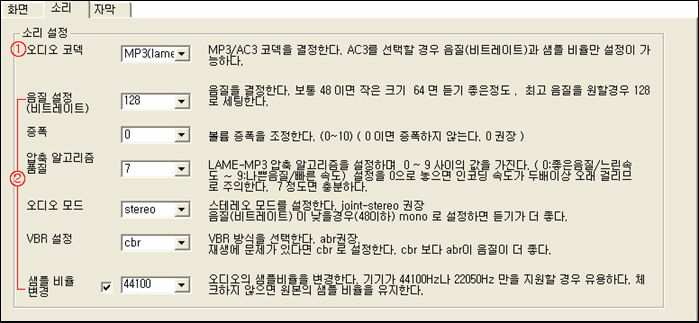
※위 이미지의 환경설정은, 대부분의 DivX(DVD)플레이어에서 재생할 수 있도록 설정된 내용입니다.
세부적인 설정에 이해가 어려울 경우, 이미지의 내용을 참고해서 설정하세요.
① 음성 코덱을 설정합니다. 다른 코덱을 이용할 경우, DivX(DVD)플레이어가 지원하는 코덱인지 확인합니다.
② 음질에 관련된 세부적인 내용을 설정합니다. 특별한 경우가 아니라면, 설정값을 변경해줄 필요는 없습니다.
수정할 경우 DivX(DVD)플레이어가 지원하는 최대 값을 확인합니다.
3.자막 설정
DivX(DVD)플레이어에서 자막기능이 지원되지 않거나, 정상적으로 보여지지 않을 경우에 사용합니다.
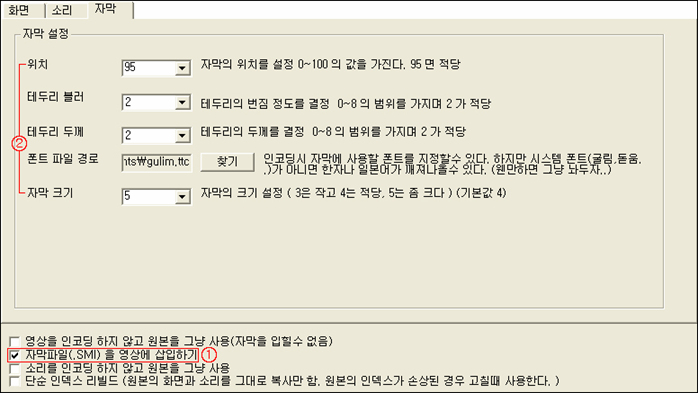
※위 이미지의 환경설정은, 대부분의 DivX(DVD)플레이어에서 재생할 수 있도록 설정된 내용입니다.
세부적인 설정에 이해가 어려울 경우, 이미지의 내용을 참고해서 설정하세요.
① 하단부에 [자막파일(.SMI) 를 영상에 삽입하기]의 체크박스를 선택합니다.
② 자막이 표시될 위치와 폰트, 크기를 설정합니다.
③ 자막인코딩은 화면 설정(영상 인코딩)과 같이 선택되어야 합니다.
4.기타 인코딩 주요설정

① 화면은 정상적으로 출력되는데 음성이 출력되지 않는 경우라면, ①의 체크박스를 선택합니다.
인코딩하는 시간이 대폭 줄어듭니다..
② 음성은 정상적으로 출력되는데 화면이 출력되지 않는 경우라면, ②의 체크박스를 선택합니다.
인코딩 시간에 약간의 이득이 있습니다.
③ 정상적으로 재생은 되는데, 위치 탐색시에 문제가 발생한다면 ③의 체크박스를 선택하고 인코딩하는 방법으로 해결될 수
있습니다. (인덱스 이외의 문제라면 해결되지 않습니다.)
